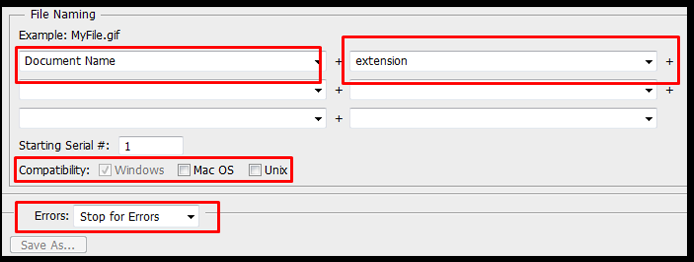How to Create a Photoshop Batch Action
In this tutorial, I will explain how simple it is to batch process multiple images in Photoshop and save loads of time on your workload! Batch processing can automate tedious chores for you.
Please see Photoshop action part- 01 for creating a new action.
Step 1
Do one of the following:
- Choose File > Automate > Batch (Photoshop)
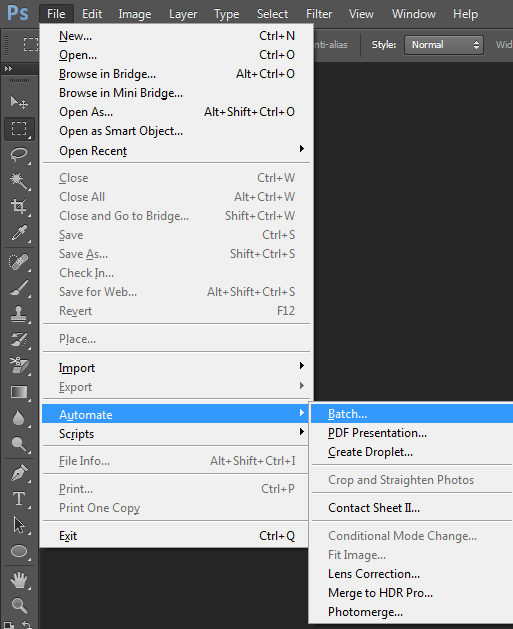
- Choose Tools > Photoshop > Batch (Bridge)

Step 2
The Batch dialog box opens. In the Set pop-up menu, select the set that contains the action you want to apply.

Step 3
In the Play pop-up menu, select Folder Set & Action.

Step 4
In the Source pop-up menu, select Folder.

Step 5
- Override Action “Open” Commands: With this option active, Photoshop overrides Open commands in the actions that use specific files.
- Include All Subfolders: Select this option to process files in subfolders within the folder that you specify.
- Suppress File Open Options Dialogs: Select this option to have Photoshop disregard any options that possibly could be selected upon opening a file.
- Suppress Color Profile Warnings: Selecting this check box suppresses the choice of using a file’s own color profile or Photoshop’s default profile; Photoshop always uses its own default color profile.
Step 6
The Destination pop-up menu, select Folder. Choose one from the drop-down menu:
- None: Leaves the file open on your Photoshop desktop without saving it.
- Save and Close: Closes the files in the same folder in which Photoshop found them. Your original file is overwritten.
- Folder: Saves the document in a folder.
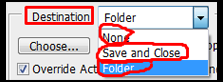
Step 7
Choose button and navigate to a destination folder for your files. Select the Override Action “Save As” Commands check box to ignore any Save As parameters in the action and use the filenames of the files.

Step 8
Finally, choose a File Naming Template for your exported images. We can stick with the default template for now. Make sure the Windows and Mac OS Compatibility tick boxes are checked. Leave the Errors dropdown at Stop for Errors.
Step 9
Click OK
Once you press OK, Photoshop will start applying the actions to all the files in your folder.