Photoshop Action (Basic – Advance)
Part-01: Basic (Actions Panel Overview)
For those who can’t understand how to create action, I will show you how to create actions step by step from Basic to advanced level.
First, we will see what Action is and why Action is needed.
With just a few clicks, Photoshop Action is a time-saving tool that lets you apply eye-catching effects to any work. It can quickly expedite a great deal of laborious work. For Photoshop Experts, action is crucial. For instance, if I were to open each of the 100 files I need to resize and save in jpg format, it would take a very long time. However, if you record an action and play batch-process action, the 100 files will be finished very quickly.y.
Guidelines for recording actions
Keep in mind the following guidelines when recording actions:
- You can record most—but not all—commands in an action.
- Zoom level can not be recorded. Some zoom levels and operations can be recorded only using Insert Menu Item.
- Panning can not be recorded.
- Movement and rearrangement of panels will not be recorded in Photoshop action.
- Tasks related to Photoshop variables can not be recorded.
- You can not assign a keyboard shortcut in Edit > Keyboard Shortcuts dialogue using Photoshop action.
Actions panel overview
You use the Actions panel (Window > Actions) to record, play, edit, and delete individual actions. This panel also lets you save and load action files.

- Stop: Stop recording or playback
- Record: Start recording a new action or adding new commands to any existing action.
- Play: Play a selected action back
- New set: Create a new action set
- New action: Adds a new action to a set
- Delete: As you might expect, this button deletes a selected set, action or command
- Action set: A folder that contains and organizes your actions, for example in different groups.
- Action: Imagine an action as a collection of many commands (Ex: open image, resize the image, transform image, etc.)
- Expand Action: A single Photoshop command. One or more commands together build an action.
- Include/Exclude: Click the checkmark to enable/disable the action.
- Menu dialog: With this icon, you can control user input into an action.
Start Recording Your First Photoshop Action
To play or record Action, click on Action from the Window Menu. Or Press Alt+F9
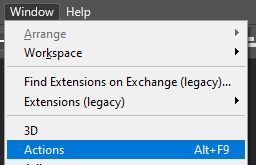
- To create a new Photoshop action click the New Action button.

- The New Action button will open the New Action dialog, where you can give the new Photoshop action a Name and assign it to an Action Set. Then click record.

- Function Key
- Assign a keyboard shortcut to the action. The Ctrl key (Windows) or Command key (Mac OS), and the Shift key (for example, Ctrl+Shift+F3), with these exceptions: In Windows, you cannot use the F1 key, nor can you use F4 or F6 with the Ctrl key.
- After the Record process then click stop.
Action panel menu: …See next for details
